Optimizing Performance
Windows 7 interface has many graphical enhancements including visual effects for menus, toolbars, windows, and the taskbar. Because displaying these visual effects can require substantial system resources, Windows 7 lets you optimize the way visual effects are used. You can optimize for appearance or for performance. You can also customize the settings or let Windows 7 choose the best configuration.
The visual effects available are:
• Animate controls and elements inside windows
• Animate windows when minimizing and maximizing
• Animations in the taskbar and Start Menu
• Enable Aero Peek
• Enable desktop composition
• Enable transparent glass
• Fade or slide menus into view
• Fade or slide ToolTips into view
• Fade out menu items after clicking
• Save taskbar thumbnail previews
• Show shadows under mouse pointer
• Show shadows under windows
• Show thumbnails instead of icons
• Show translucent selection rectangle
• Show window contents while dragging
• Slide open combo boxes
• Smooth edges of screen fonts
• Smooth-scroll listboxes
• Use drop shadows for icon labels on the desktop
• Use visual styles on windows and buttons
You can configure Windows performance by completing the following steps:
1. In the Control Panel, click the System and Security category heading link.
2. Click System. In the left pane under See Also, click Performance Information and
Tools.
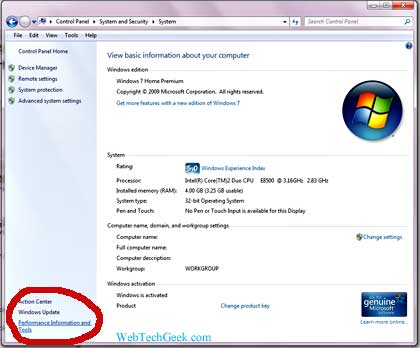
3. In the left pane, click “Adjust visual effects.” This opens the Performance Options dialog box.
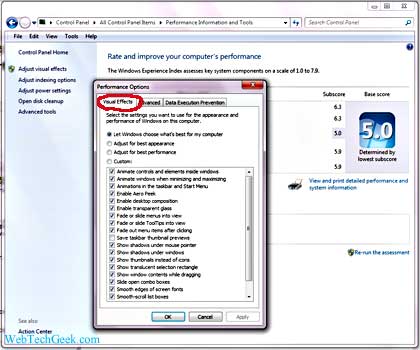
4. On the Visual Effects tab, you have the following options for controlling visual
effects:
Let Windows choose what’s best for my computer
Enables the operating system to choose the performance options based on the
hardware configuration. For a newer computer, this option will probably be
identical to the “Adjust for best appearance” option because of its hardware
and performance capabilities.
Adjust for best appearance
Enables all visual effects for all graphical interfaces.
Adjust for best performance
Disables all visual effects.
Custom
Allows you to enable or disable the visual effects options individually.
5. Click OK to apply your settings.