You spend a parcel of cash on your computer. You purchase the leading graphics Card and best CPU for your budget and enjoy making and gaming together with your fix. Everything is running easily, until you take note your execution is abruptly lacking.
When did you final run Windows Update, empty the wastebasket or run a infection scan? Could it be a corrupt configuration record causing your pain? We’ve put together some tips and traps to assist keep your fix running smooth.
Keeping the PC Updated and Secure
Your PC runs way better when it has the most recent updates. These updates can settle issues and bugs, regularly presenting progressed drivers and program for your components.
1. Check for the latest OS updates.
Search for Update via the Start menu and click on Check for updates.
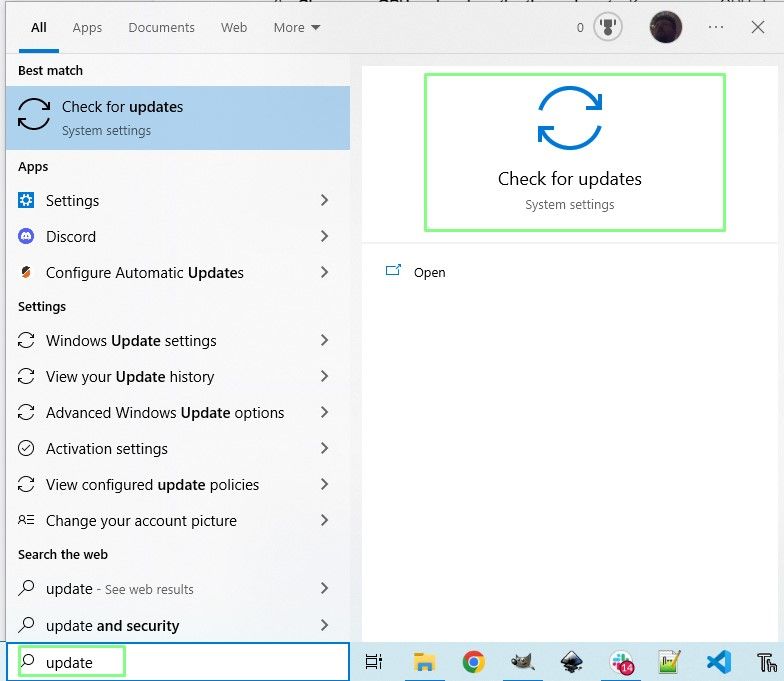
2. Click on Check for updates.
3. If any updates are required, then download and install.
These can also be scheduled to take place when you are not using your computer.
4. Move unused files from the Desktop into folders
Find your files faster, use a system to keep your important files ready for use. Old downloads, updates, photos etc. can be stored on an external drive.
5. Empty your trash!
The recycle bin store Gigabytes of data, data that we had thought was long since deleted.
6. Reduce unnecessary trash you can recycle.
Right click on your Recycle Bin and select Properties.
7. Set the maximum size to a few gigabytes for your drives
Note that each drive has to be selected, and the custom size set individually.
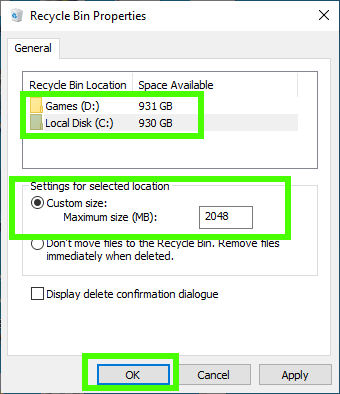
Running A Virus Scan
Malware and viruses can bring misery to any user. Removing them is often time consuming, and can be expensive. The adage that “prevention is better than cure” applies here. To keep yourself and your system protected you should run regular scans.
1. Click on the Start menu and search for Windows Security.
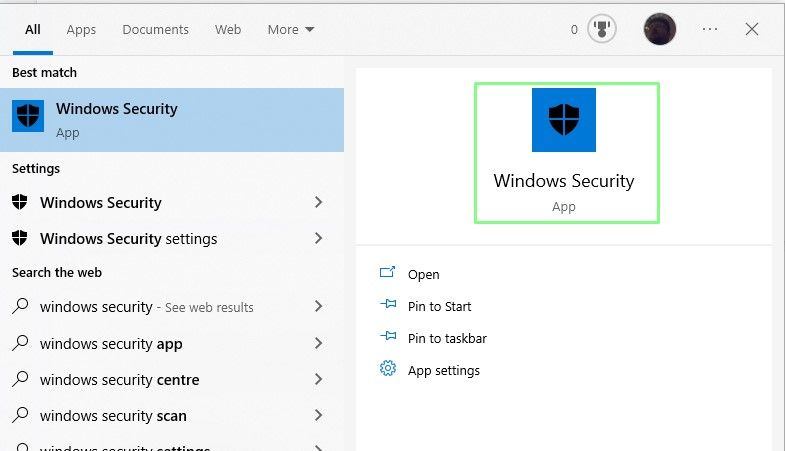
2. Select Virus and threat protection.
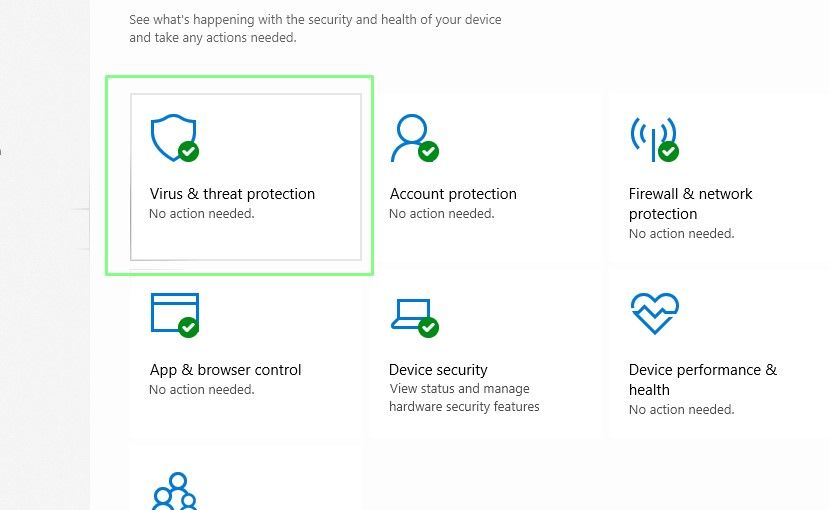
3. Click on Quick scan to perform a scan of your main drive.
Note: The process may takes few minutes to complete so keep patient.
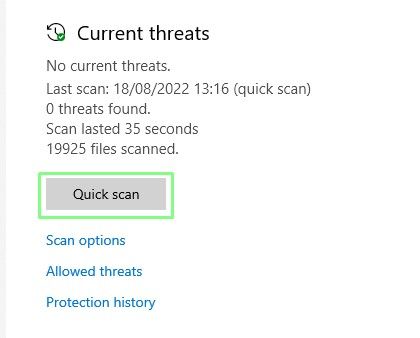
4. Click on Scan options.
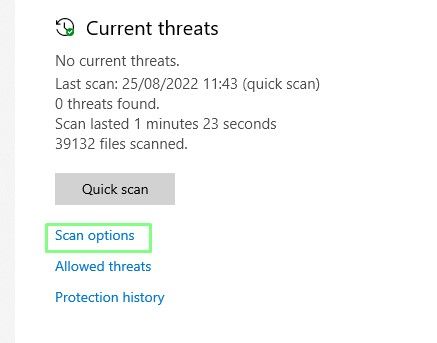
5. Select Full scan and then click Scan now to run a full deep scan of your system.
Note : This process might take tens of minutes to complete.
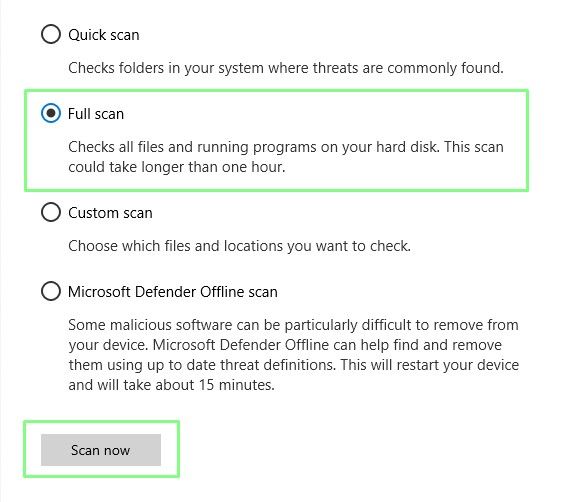
Running a Scan for Malware
performing a full scan with the system offline is the best option to remove malware.
1. Click on the Start menu and search for Windows Security.
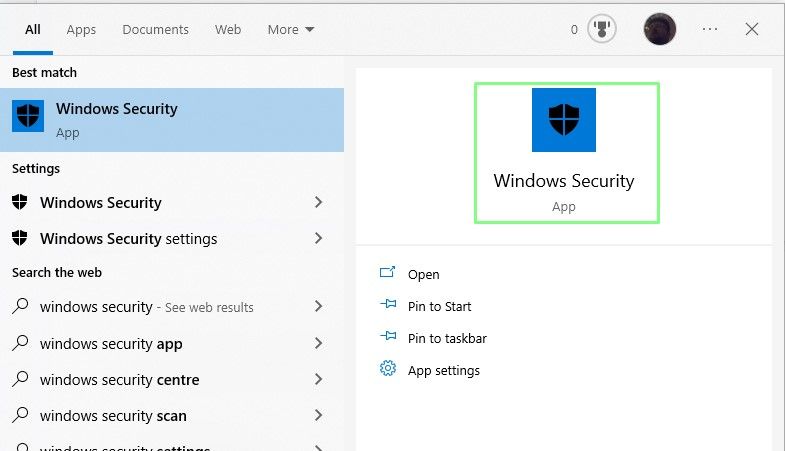
2. Select Virus and threat protection.
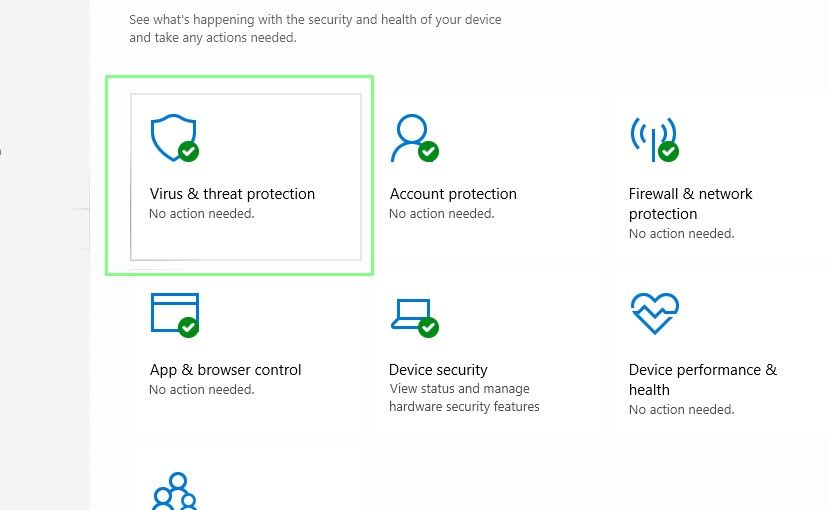
3. Click on Scan options.
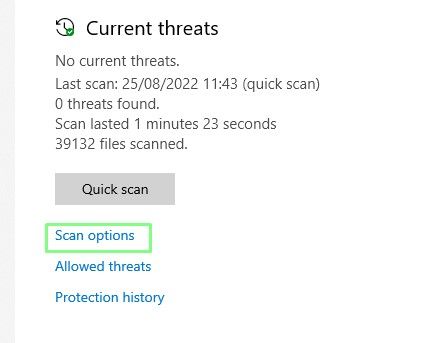
4. Select Microsoft Defender Offline scan, and then click scan now.
Note : This will restart your computer and perform an automated scan that will prevent you from using the computer.
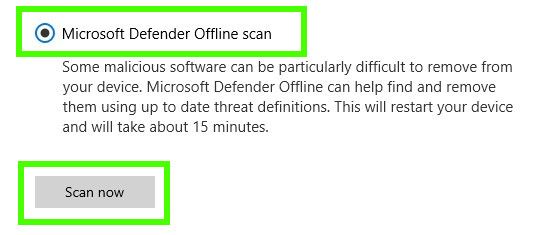
Repairing Files
Arrangement records can in some cases ended up corrupt and cause issues. Broken configuration files can present bugs / issues that cause your system to work harder. Checking for issues ought to be a schedule task, but we regularly take off this until we experience an issue.
1. Open Windows Explorer and right click on C: drive. Select Properties.
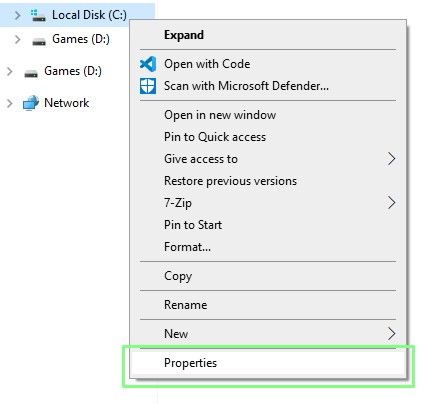
2. Under Tools, look for Error checking and click check.
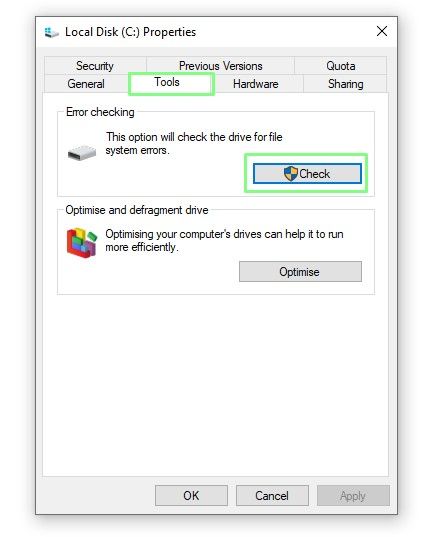
3. Select Scan drive and wait for the task to complete.
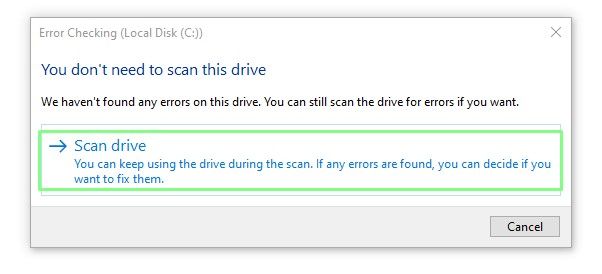
4. If prompted, take action to correct any issues. If there are none, click Close.
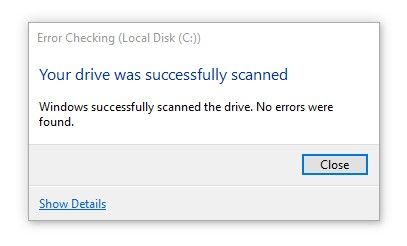
Congratulations !! Your PC is absolutely fine now.