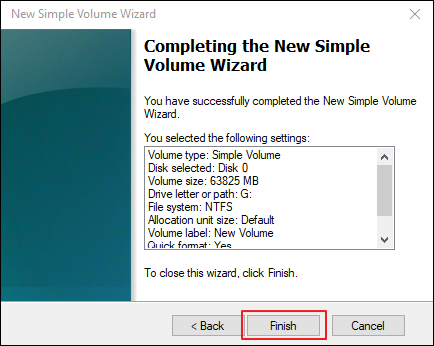You might be looking for the most reliable solution to create a partition in Windows 11/10/8/7? In the Articulated Paragraph, we mention practical solutions to help you partition a hard drive in Windows 10 for free.
Let’s get Started !!
Step 1
Right-Click on the Windows icon, then click on Disk Management.
Please check if you have unallocated space on your computer disk. If you don’t, then follow our guide step-by-step. If you do, you can directly jump to Step 4 and continue.
Step 2
Right-click on the hard disk partition that you want to shrink, and select “Shrink Volume”.
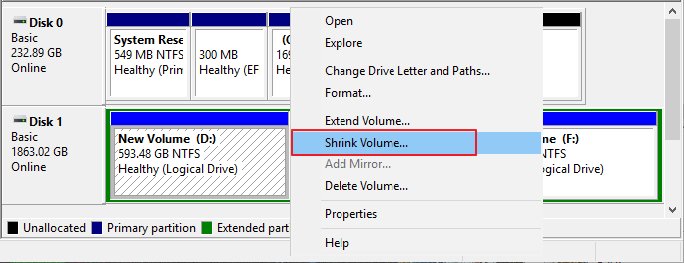
Step 3
Enter the amount of space you want to shrink in MB, then click on the “Shrink” button.
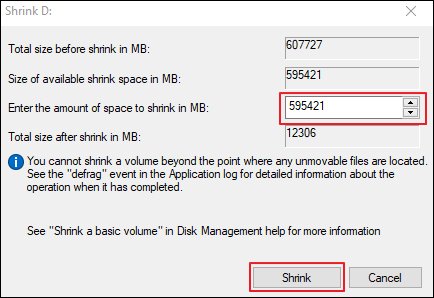
Wait for few seconds to complete process, you’ll get an unallocated volume.
Step 4
Right-click on the unallocated space on your hard disk, and then select “New Simple Volume”.
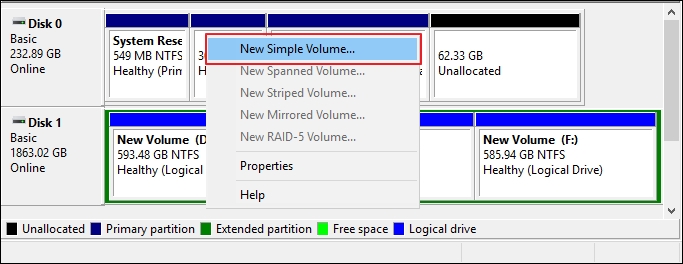
Step 5
In the New Simple Volume Wizard interface, click “Next”.
Step 6
Enter the size of the volume you want to create in MB or accept the default size, and then select “Next”.
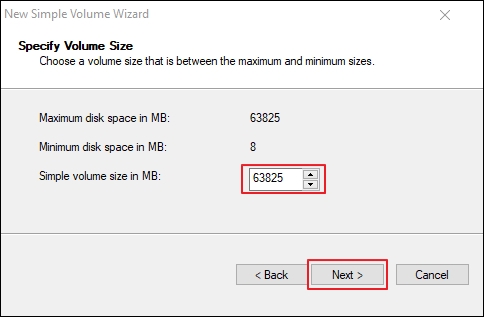
Step 7
Accept the default drive letter or choose a different letter for the partition, and then select “Next”.
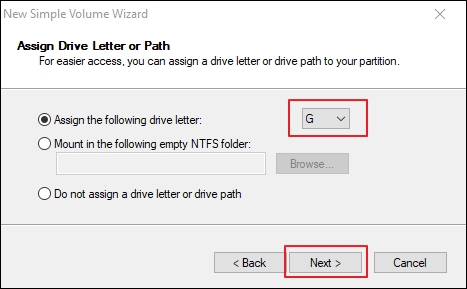
Step 8
Set the default file system as NTFS and click “Next” to format the volume.
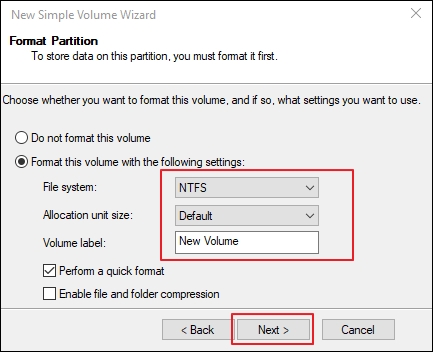
Step 9
Click “Finish” to complete creating a new partition in Windows 10.