The traditional way to install any operating system in your computer is booting from the CD/DVD drive or Usb drive. Do you know how to install Windows 7 or vista without using any CD/DVD drive or Usb drive?
Tip: Install Windows 7 from Usb Flash Drive. Win32 Disk Imager
This tutorial stands on the assumption that you are replacing the current operating system by Windows vista or Windows 7. The process I’m going to introduce does not work if you want to install Windows XP.It works only for Windows 7 or vista.
The advantages of installing Windows 7 or vista directly from your hard disk
- The installation process is much faster than installing from CD/DVD.
- If you do not have any CD/DVD writer available you can still install Windows 7 or vista in your computer.
Let us assume that your existing operating system is Windows XP.
Read also: Install Windows XP From USB Flash Drive.
Now follow the steps below:
- Install any virtual CD/DVD drive in your existing system. There are many such application available. I recommend Magic Disc virtual DVD/CD Rom. It is free.
- Get the ISO image of Windows 7 or vista and mount it in the virtual CD/DVD Rom.
- Now copy the entire files from the virtual Rom you mounted to any of the available drives. But keep it in your mind that the drive must not be that drive in which you want to install the windows. Suppose you want to install windows in the C drive then copy the files in the drives except C e.g F:/Windows 7.
- Now copy the “bootmgr” file and “boot” folder to your present root drive, generally C:\. By default the boot folder is hidden. So change the corresponding options in your windows explorer to show the hidden files and folders and system files also.
- If you are using Vista then copy the file “bootmgr” to C:\root directory. Next copy F:\Windows7\boot\boot.sdi and F:\Windows7\boot\bootsect.exe to C:\boot folder and C:\ drive respectively.
- Now create a folder “sources” under C:\root.
- Now Copy the boot.wim file from E:\Windows7\sources in the folder named “source” you have created earlier.
- Now run the command prompt. You have got the administrator privilege. To get so go to “Command Prompt” from your Start menu and right-click on it then click on “Run As…”, select the user as Administrator.

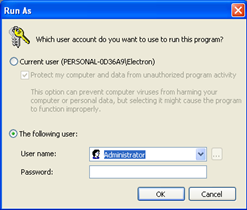

- Type C:\boot\bootsect.exe /nt60 C: in the command prompt and hit enter. If you are using vista then type the command as C:\bootsect.exe /nt60 C:
- Now you have to change the boot system partition name. You can choose any name you prefer.To do so use “label” command in the command prompt. For example c:\ label mynewdrive. Remember the name you have put in the command prompt.
- Restart you computer.
- Now the setup process will automatically run. In the upcoming option you will see two options: 1) Install windows 2) Repair my Computer. Chose option 2.
- In WinRE System Recovery Options window open the Command Prompt.
- To format the C drive type the command format c: /q.
- You can also format the drive to NTFS file system. To do so type the command c: /q/fs:ntfs.
- You may be asked to enter the name of the partition as “mynewdrive” enter it accordingly before the formatting begins.
- Now you can proceed as usual.